

The Separations Preview panel also lets you see the actual percentages of how much process ink is in each color of the document. Notice there’s quite a bit of yellow ink in the area for the cup. The Separation Preview panel displaying the magenta and yellow inks. Notice there is very little cyan or magenta ink in the area for the cup.įigure 6. The Separation Preview panel displaying the cyan and magenta inks. This way you see how the inks will be applied.įigure 5. Click to add a third plate and then a fourth. Just click the eyeballs to display two plates. Now we can do the same with the CMYK colors in the Separations Preview panel. Then I’d add the yellow plate, take away the cyan, add the black, take away the magenta, and so on. I’d look at just the cyan ink and then add the magenta plate to see how those two colors would combine. I used to spend hours flipping those pages back and forth to see how the colors would combine. Those acetate pages allowed you to combine the inks to create full-color photographs. When I was a kid, I had an encyclopedia with transparent acetate pages that had separate inks printed on each of the acetate pages. Deselect Show Single Plates in Black to see each plate in the color that it will be printing with. This displays each plate in its ink color.įigure 4. To see the plates in the actual color they will be printed in, deselect Show Single Plates in Black from the panel menu. That’s because it’s easier to see the amount of ink that will be put on paper when the ink is shown as black. One thing that confuses some people is that individual process color plates are displayed in black.

The four inks viewed individually in the Separation Preview panel. With the eyeball visible for just the magenta ink, you can see how that ink is printed.įigure 3. For instance, with only the eyeball for the cyan ink displayed, you see how cyan ink is applied during the printing process. Looking at a CMYK document, click the eyeballs on or off to change the display for the inks. The Separation Preview panel with the View set to Separations. The eyeball to the left of each ink name indicates that you can choose to change the display for that specific plate.įigure 2. To turn on the separations for the document, choose Separations from the View menu in the panel. The Separations Preview panel with the View set to off. The panel opens with the separations off.įigure 1. To see the Separations Preview panel, go to Window > Output > Separations Preview. Opening InDesign’s Separations Preview Panel
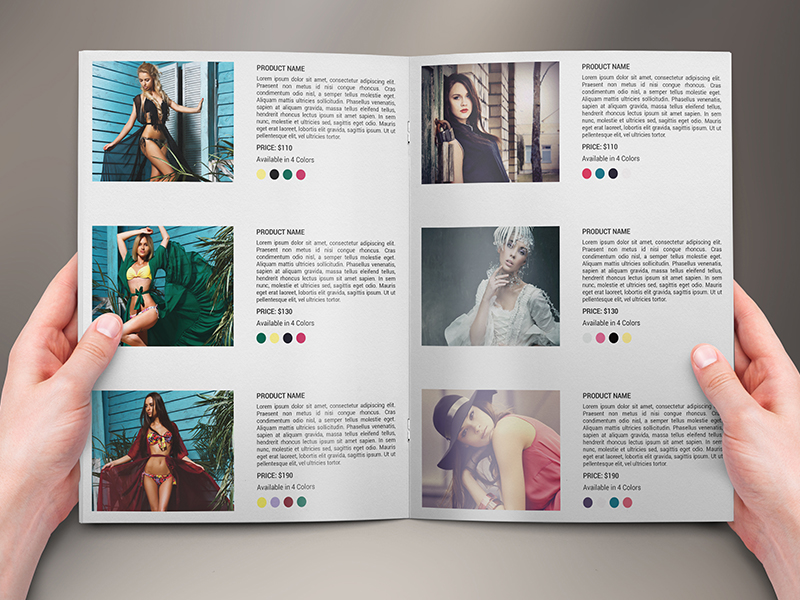
HOW TO DESIGN IN ILLUSTRATOR BUT PRINT INDESIGN HOW TO
You could let your print shop discover any errors, but who has the time or money to re-do a job when you could have prevented mistakes before going to print? Instead, let InDesign’s Separations Preview panel show you any problems and how to fix them. While technology has moved on, and few places employ production managers any more, you still need to know whether your documents’ colors are correct. The proofs also revealed whether spot colors were set to knockout or overprint correctly. The production manager used these paper proofs to see whether colors combined smoothly without abrupt drop-offs when one color blended into another. A mixture of the black plate on the yellow, magenta, and cyan plates.A mixture of the cyan plate with the yellow and magenta plates.A mixture of the yellow plate combined with the magenta plate.These printed pieces of paper showed how each process color (cyan, magenta, yellow, and black) would print alone and in combination with the other colors. Billions of years ago, when dinosaurs ruled the earth, print production managers checked documents with something called “progressive proofs” or “color proofs”.


 0 kommentar(er)
0 kommentar(er)
